Opiskelijan IT-ohjeet
Ohjeita opiskelijalle Suomen Yrittäjäopiston opetusjärjestelmiin ja -ohjelmiin.
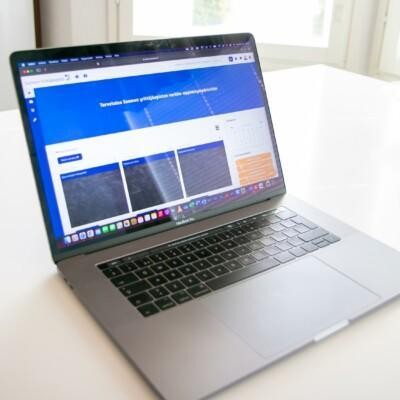
IT-tuen yhteystiedot
Tukipyyntö sähköpostilla tai tiketillä
Kun teet tukipyynnön sähköpostitse tai erillisen tikettijärjestelmän kautta, kuvaile ongelmatilanne mahdollisimman tarkasti.
Voit liittää mukaan myös selventäviä kuvia tilanteesta – esimerkiksi kuvakaappauksen virheilmoituksesta.
Palveluajat
- Sähköpostilla tai tukijärjestelmän kautta jätettyyn tukipyyntöön IT-tuki vastaa 1-2 arkipäivän kuluessa.
- Puhelimitse IT-tuki palvelee arkisin klo 8.00–15.30.
Ohjeita järjestelmiin ja ohjelmiin
Pinja
Mikä Pinja?
Pinja on Suomen Yrittäjäopiston verkko-oppimisympäristö.
Näin kirjaudut Pinjaan
- Kirjaudu Pinjaan Office 365 -kuvakkeesta käyttämällä opiskelijatunnustasi. Opiskelijatunnus on muotoa 012345@syo.fi.
- Täytä kenttään opiskelijatunnuksesi ja paina seuraava.
- Täytä seuraavan kohtaan salasanasi.
- Hyväksy sisäänkirjautumispyyntö Authenticator-sovelluksella tai tekstiviestinä tulevalla kertakäyttökoodilla.
Jos kirjautumisessa tulee ongelmia, katso ensin nämä ohjeet.
Wilma
Mikä Wilma?
Wilma on Suomen Yrittäjäopiston opintoihin tarkoitettu verkkopalvelu.
Wilmaa käyttävät opiskelijat, Suomen Yrittäjäopiston kouluttajat ja henkilökunta. Se on myös opiskelijan työpaikkaohjaajien ja osaamista arvioivien työelämän edustajien käytössä.
Wilmassa muun muassa laaditaan henkilökohtainen opiskelusuunnitelma. Sinne tehdään koulutus- ja oppisopimus, seurataan opintojen etenemistä, raportoidaan työelämässä oppimisesta, merkitään läsnä- ja poissaoloja, arvioidaan, tiedotetaan ja pidetään yhteyttä.
Näin kirjaudut Wilmaan
- Kirjaudu Wilmaan Opiskelijoiden ja henkilöstön kirjautuminen -painikkeesta. Opiskelijatunnus on muotoa 012345@syo.fi.
- Täytä kenttään opiskelijatunnuksesi ja paina seuraava.
- Täytä seuraavaan kohtaan salasanasi.
- Hyväksy sisäänkirjautumispyyntö Authenticator-sovelluksella tai tekstiviestinä tulevalla kertakäyttökoodilla.
Huomaathan, että salasanaa ei voi vaihtaa Wilmasta, vaan vaihda salasana erillisen ohjeen mukaisesti.
Jos kirjautumisessa tulee ongelmia, katso ensin nämä ohjeet.
Monivaiheinen tunnistautuminen (MFA)
Ohjeet käyttöönottoon
Suomen Yrittäjäopistossa on käytössä monivaiheinen tunnistautuminen, MFA. Monivaiheinen tunnistautuminen tarkoittaa sitä, että kirjautumiseen vaaditaan käyttäjätunnuksen ja salasanan lisäksi myös kertakäyttöinen vahvistuskoodi puhelimesta. Käytäntö mahdollistaa turvallisemman kirjautumisen sekä suojaa käyttäjätunnuksia väärinkäytöksiltä.
Alla ohjeet monivaiheinen tunnistautumisen käyttöönottoon ja sovelluksen lataamiseen.
Katso ohjeet videolta
Lataa ohjeet
Alta voit ladata itsellesi pdf-ohjeen, miten otat käyttöön monivaiheisen tunnistautumisen ja lataat sovelluksen puhelimeen.
Näin vaihdat salasanan Pinjaan ja Wilmaan
Jos salasana on päässyt unohtumaan tai haluat vaihtaa sen, mene salasananvaihtopalveluun.
Palvelu toimii myös mobiilisti, mutta vaihto on helpompi tehdä tietokoneella.
- Täytä kenttään opiskelijatunnuksesi, joka on muotoa 012345@syo.fi.
- Täytä myös kuvassa näkyvät kirjaimet ja paina seuraava.
- Saat valita, millä tavalla vahvistat olevasi tilin omistaja – paras tapa on tekstiviesti.
- Täytä puhelinnumerosi, jonka loppuosa on vihjeenä ohjeessa.
- Saat tekstiviestillä vahvistuskoodin, joka pitää täyttää seuraavaan kohtaan.
- Nyt pääset päättämään uutta salasanaasi.
Salasanan muutos vaikuttaa pienellä viiveellä (n. 2 min) Pinjaan ja Wilmaan.
Koulutuskaupan asiakas: salasanan vaihtaminen
Jos salasanasi Koulutuskauppaan tai verkko-oppimisympäristö Pinjaan on unohtunut tai haluat vaihtaa sen, mene Koulutuskaupan Oma tili -osioon.
- Klikkaa siellä Salasana unohtunut?
- Anna sähköpostiosoite, jota käytit ostaessasi Koulutuskaupasta.
- Saat viestin sähköpostiisi. Katso sähköpostisi saapuneet-kansio (tarkista myös roskaposti-kansio) ja toimi saamasi viestin ohjeiden mukaan.
- Toimittuasi ohjeiden mukaan salasana on vaihtunut sekä kauppaan että verkko-oppimisympäristöön.
- Muistathan, että käyttäjätunnuksesi Koulutuskauppaan on antamasi sähköpostiosoite.
Verkko-oppimisympäristö Pinjaan käyttäjätunnuksesi on muotoa etunimi.sukunimi. (Pinjan tunnus ei siis ole sähköpostiosoite.)
Mikäli ongelmat jatkuvat, ota yhteyttä: tuki.verkkokauppa@syo.fi
Tavallisimmat virheet kirjautumisessa ja ratkaisut niihin
Katso ohjeet videolta.
Huom. Videossa ei ole tekstitystä.
Virhe kirjautumisessa?
Huomaathan, että jos kirjautumisesta tulee virhe, käytä selaimen suojattua selausta:
- Chromessa Incognito-tilaa
- Edge-selaimessa InPrivate-selausta
- Firefoxissa Private-selausta
- Safarissa yksityisen selauksen ikkunaa
Näin otat käyttöön yksityisen selaustilan eri selaimissa:
- Chrome-selaimen yksityinen selaustila (incognito)
- Edge-selaimen yksityinen selaustila (InPrivate Browsing)
- Firefox-selaimen yksityinen selaustila (Private Browsing)
- Safari-selaimen yksityinen selaustila
Ohje Office-ohjelmien lataamisesta opiskelijan kotikoneelle
Lataus ja asennus
- Kirjaudu SYO-tunnuksella (opiskelijanumero@syo.fi) Office 365 -portaaliin.
- Valitse yläkulmasta ”Asenna Office” ja ”Office365-sovellukset”.
- Asennuksen jälkeen Officen käyttöoikeus aktivoidaan kirjautumalla Officeen SYO-tunnuksella, kun jokin ohjelma ensi kerran avataan.
- HUOM! Aktivointivaiheessa ota valinta pois kohdasta ”Anna organisaation hallita laitettani”, niin et saa turhaa virheilmoitusta, kun konetta ei voitu liittää hallintaan.
- Sinulla on käyttöoikeus ohjelmiin opiskelun ajan niin kauan kuin käyttäjätunnuksesi on voimassa.
Sähköiset dokumentit
Suomen Yrittäjäopistolla on 1.1.2025 alkaen käytössä sähköiset todistukset. Opiskeluaikana voit ladata itsellesi esimerkiksi opiskelutodistuksen ja opintosuoritusotteen.